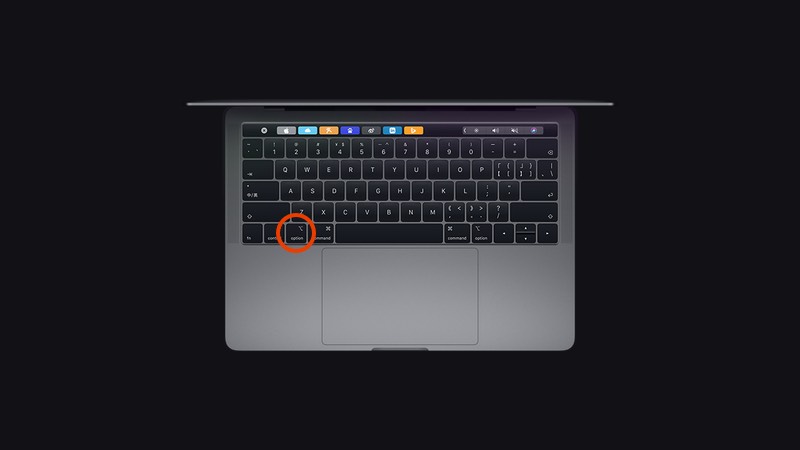
键盘用的巧,鼠标跑的少!
上篇《Mac Option 键的妙用,原来有这么多功能》发布后,受到大家的一致好评,本篇继续整理了一些用于Finder的 Option 键的快捷使用方法。
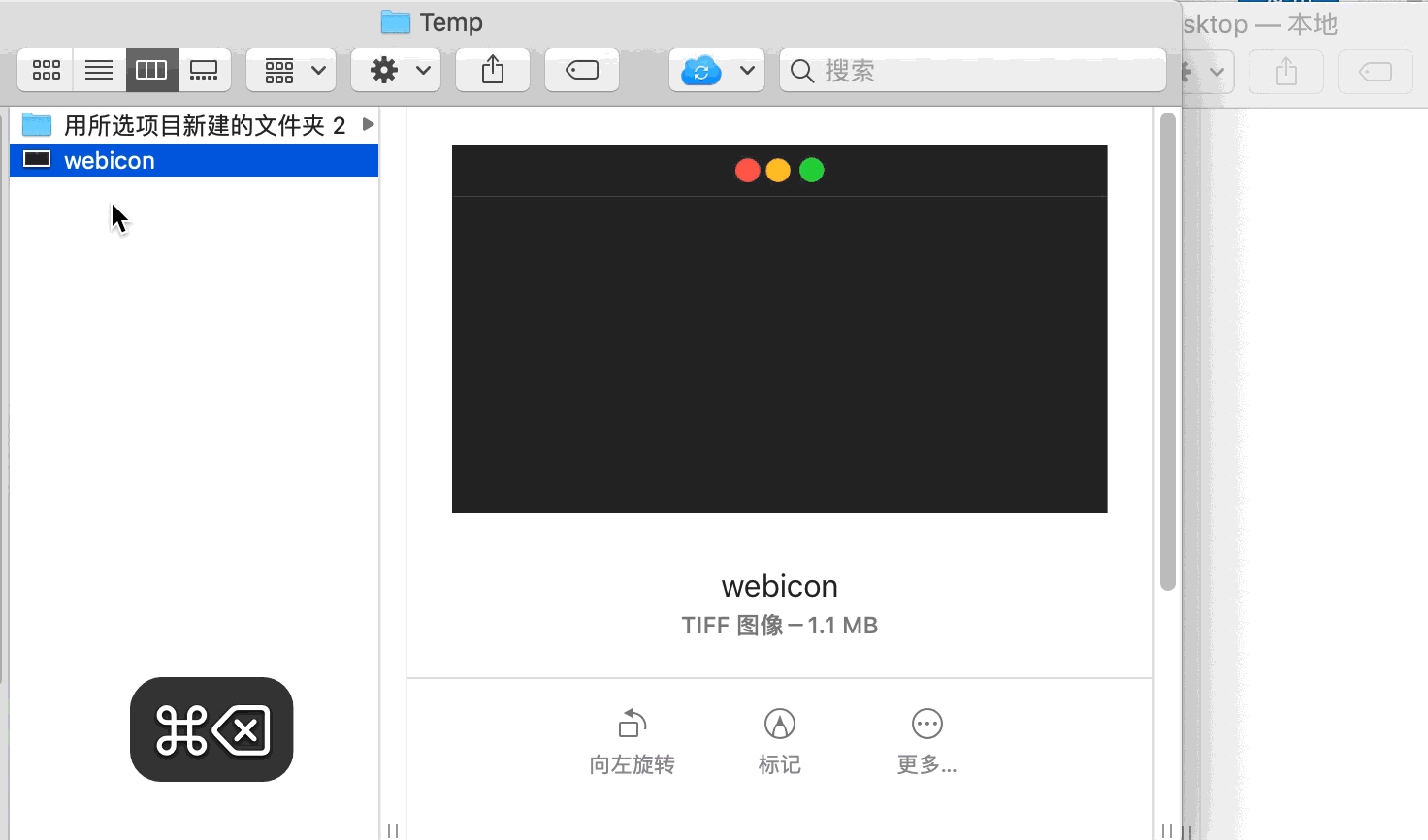
1.复制文件
在 Finder 中,按住 Option 键并拖拽文件即可快速复制文件。
2.制作文件替身
同时按住 Option+Command 键并拖拽文件可以快速制作该文件替身。
3.剪切文件
Command + C 拷贝一个文件后,按Option+Command+V 快捷键即可实现剪切操作
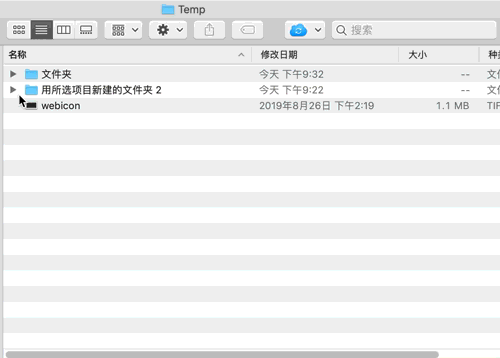
4.在Finder中,当文件夹以列表视图显示且排列方式为无时,按住Option键,单击文件夹左侧的向右小箭头,即可快速展开该文件夹下的所有子文件夹和文件。
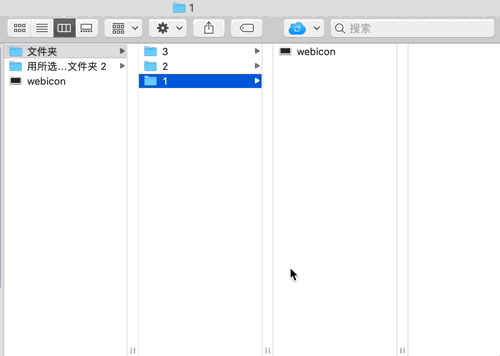
5.在Finder中,当文件夹以分栏视图显示时,拖动分栏线的同时按住Option键即可等比例调整所有分栏宽度。
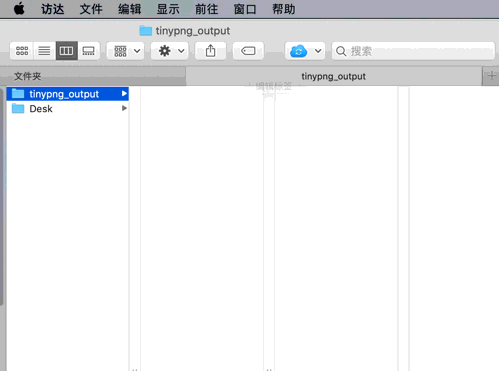
6.打开Finder,按住Option键,并在菜单栏单击“前往”按钮,将出现“资源库”的快捷跳转链接。
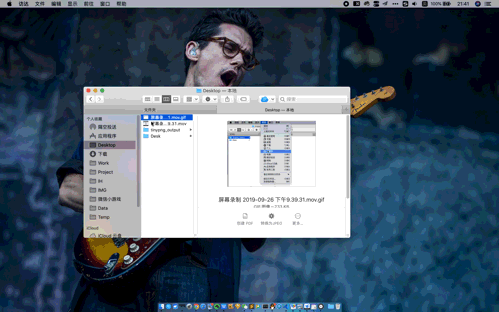
7.选中一个文件后按Option+空格键即可直接以全屏模式预览文件。
怎么样,这几个秘技对你有用吗?
原创文章,作者:daming,如若转载,请注明出处:https://macflow.net/p/1243.html


 微信扫一扫
微信扫一扫  支付宝扫一扫
支付宝扫一扫 